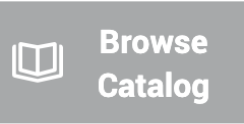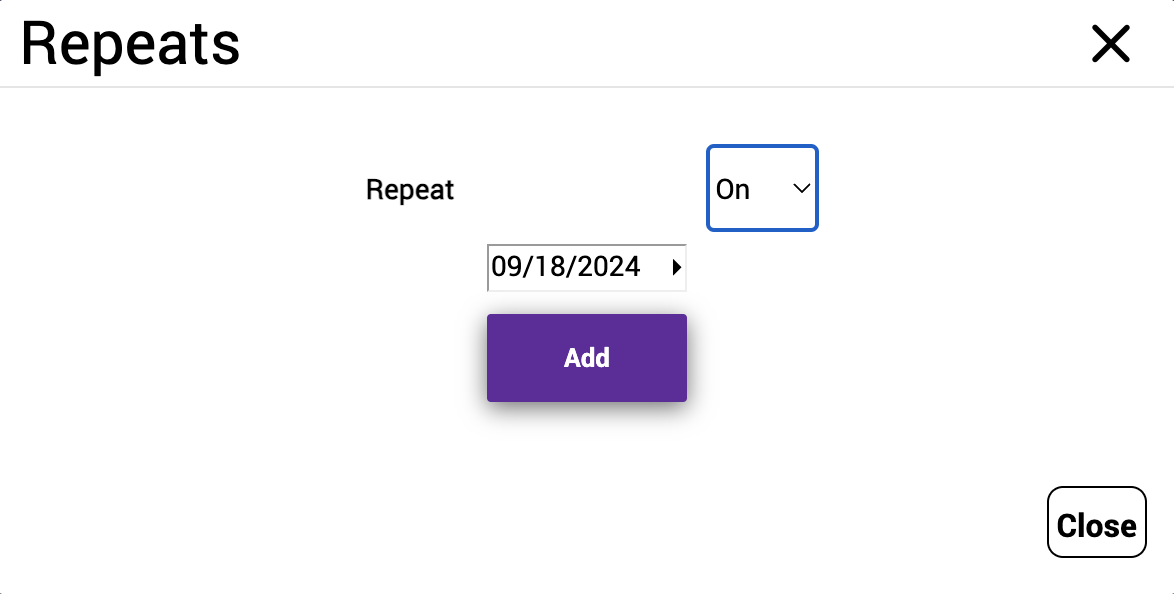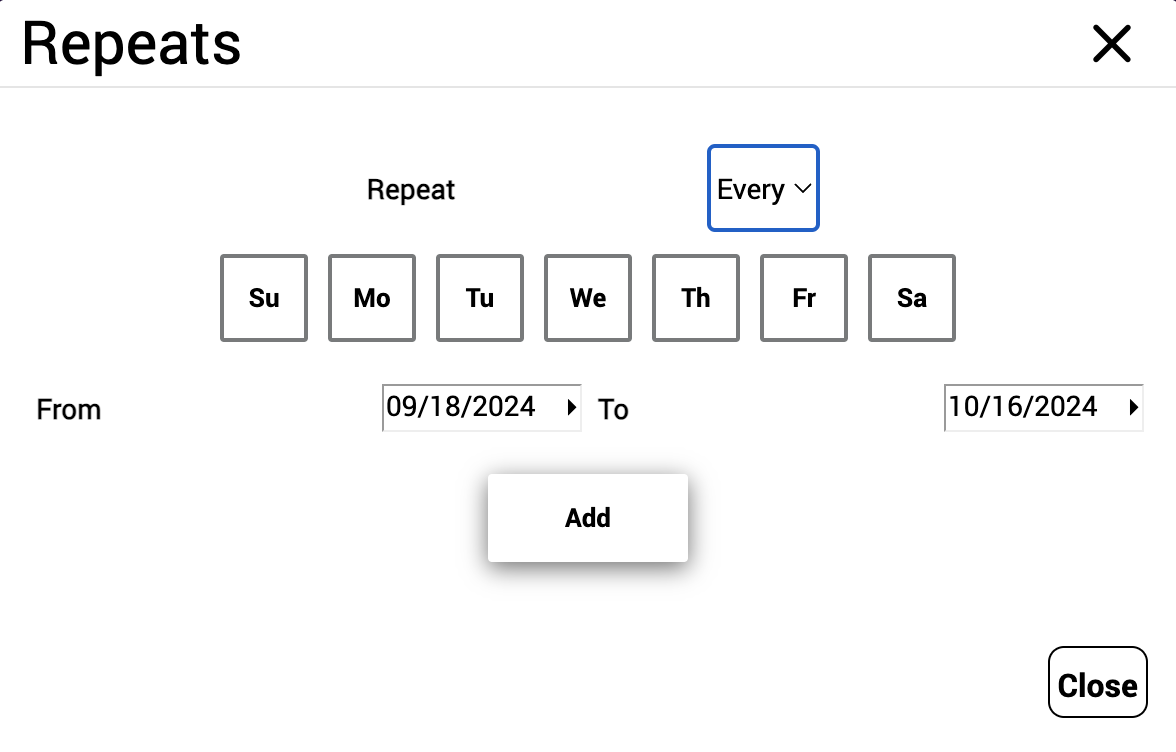You can request spaces on the ELA Campus through the WebCheckout Patron Portal to ensure seamless review and approval by Events & IT staff. Please contact ela_it [at] emerson.edu (ela_it[at]emerson[dot]edu) with any questions or concerns. Always include the confirmation number (CK-######) in your request.
You can browse all available spaces and add-ons through the catalog in Patron Portal. Prior to your first reservation, patrons must read and sign the ELA SR Terms of Use using this form. Please allow up to two business days for your signature to be processed.
Book in Advance
You can use the Patron Portal to request spaces a minimum of 1 business day (students) or 4 hours (staff) in advance of your start time. For all other requests, please contact us by email at ela_it [at] emerson.edu (ela_it[at]emerson[dot]edu).
Logging in
- Go to the WebCheckout Patron Portal.
- Enter your Emerson College username and password as the User ID and Password.
- Click the “Centers” icon:

- Choose ELA Space Reservations.
- You may browse through the catalog to view the Checkout Center’s offerings.
- You can also search with the magnifying glass by keyword. Using the room number will be the most surefire way to identify a space.
- As you’re browsing the catalog, the Book icon will bring you back to the main page.
- To view all future, current and past reservations made in Patron Portal, click the “Home” icon:
Making a New Reservation
- Once you are ready to make your selections, click “New Reservation” or the “Cart” icon at the top of your screen:
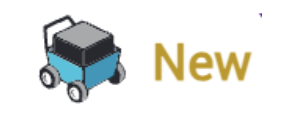
- Then “OK”.
- Make sure “ELA Space Reservations” is selected from the drop down list.
- You must review all reservation settings prior to selecting spaces and add-ons.
- Enter the start and end date/times.
- All additional fields are required, these details are crucial in helping us review your request, please be as specific as possible.
- You may edit these fields at any time, but changes must be saved each time.
- Click the "Check" icon or the "Check All" icon save your reservation settings.

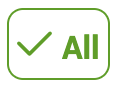
- Failure to do so prior to adding items to your cart will reset all information in these fields.
- Click the “Browse Catalog” icon at the bottom of the page to bring up the catalog.
- Find your desired space in categories ELA01 through ELA08. You may also request reservation add-ons via category ELA09, which contains furniture and event utility items.
- Please review the descriptions for all relevant information, including which spaces support furniture setups, technology in the space and specific policies.
- To add a space or reservation add-on to your cart click the “Green Cart” icon:
- To view a spaces availability in either a monthly, weekly, or daily calendar view click the “Calendar” icon:
- When finished adding to your cart, click “Return to Reservation”.
- To remove a space or add-on from your cart, click the red “X” icon:
- IF NO ERRORS are present, the bottom of your screen will display a green “Looks Good” banner:
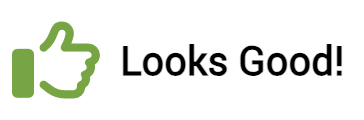
- To submit your reservation, click the purple “Submit Reservation” icon:
- Submitted reservations are tentatively approved. We will reach out directly to confirm your reservation is approved or if adjustments are necessary and we require additional information.
- IF ERRORS are present, the bottom of your screen will display a “Reservation has Errors” banner. Click the red “Exclamation” icon to reveal the errors:
- Common errors are as follows, errors must be resolved in order to submit a reservation. Contact ela_it [at] emerson.edu (ela_it[at]emerson[dot]edu) to help resolve additional errors:
- Allocation Conflicts: A space or add-on is unavailable for the specified date/time, the red “Exclamation” icon next to the space or add-on will also indicate the conflict.
- Min. or Max. Reservation Lead Time: The requested start and end date/times are either too last minute or too far in advance.
- Closed at Pickup or Return Time: The requested start and end date/times are outside the allowed window. Reservations may not begin or end between 12am and 7am.
- Patron Signature Not on File: You either have not signed the Terms of Use Agreement Form, or it has not been processed yet.
- Once all errors have been resolved, return to step 6 to submit your reservation for approval.
Editing a Reservation
- Start on the “Home” page where all of your “Upcoming Reservations” will be listed starting from the top.
- If you have multiple upcoming reservations, the easiest way to identify a specific one is using the confirmation number included in the confirmation email. Also known as the “Allocation Number” in patron portal.
- Click on the line of the reservation you would like to edit.
- A new window will appear to show the details of that reservation. Click “Edit CK-######” on this window or the “Pencil” icon on the top to make changes:
- Review and adjust the reservation as needed.
- You have the choice to schedule repeat reservations on specific dates or on a weekly basis using the “Repeat” icon:
- You have the choice to cancel all edits made using the “Reverse” icon:
- IF NO ERRORS are present, the bottom of your screen will display a green “Looks Good” banner. Click the purple “Submit Changes” icon to save your edits.
- A staff member will review edits and reach out to confirm your adjusted reservation is approved or if additional information is required.
Canceling a Reservation
- Start on the “Home” page where all of your “Upcoming Reservations” will be listed starting from the top.
- If you have multiple upcoming reservations, the easiest way to identify a specific one is using the confirmation number included in the confirmation email. Also known as the “Allocation Number” in patron portal.
- Click on the line of the reservation you would like to edit.
- A new window will appear to show the details of that reservation. Click “Cancel CK-######” on this window or the “Cancel” icon on the top to make changes:
- A prompt will appear indicating the cancellation and a confirmation email will be sent.
Schedule Recurring or Repeat Reservations
Patron Portal provides two methods for those who would like to create multiple identical reservations.
- If you would like to create recurring identical reservations you may schedule repeats during the initial reservation creation, or while editing an existing reservation. In either instance, click the “Repeat” icon at the top of the page:
- A “Repeats” scheduler window will open. Using the dropdown menu, select schedule repeats “On” for specific dates, or “Every” for selected days of the week until the specified end date.
- Click the purple “Add” button to test availability. The system will notify you if any requested repeats are unavailable due to conflicts.
- Click close, and all available repeats will be added when you submit the reservation.
- For any complex recurring reservations, contact ela_it [at] emerson.edu (ela_it[at]emerson[dot]edu) and we are happy to assist in your request.
Copying a Reservation
- Start on the “Home” page where all future reservations are listed under “Upcoming Reservations” and all past are listed under “History”.
- Click on the line of the reservation you would like to copy.
- A new window will appear to show the details of that reservation. Click “Copy CK-######” on this window or the “Copy” icon on the top to duplicate the reservation:
- This creates a new reservation preserving all details of the copied original. Review and adjust the reservation as needed.
- To submit your reservation, click the purple “Submit Reservation” icon:
- A staff member will reach out to confirm your reservation is approved or if additional information is required.